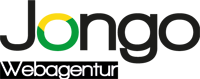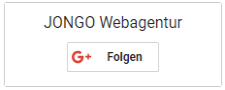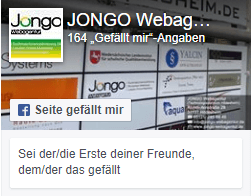Ähnlich zur lokalen Installation werden neben der aktuellen Version von WordPress ein Webserver, eine Datenbank sowie ein FTP-Programm benötigt.
1.) Wahl der Domain und des Webhosting-Anbieters
Wir arbeiten bereits daran Ihnen einen umfangreichen Guide zusammenzustellen, worauf Sie bei der Wahl des Webhosting Anbieters achten müssen. Der Guide bietet Ihnen eine gute Möglichkeit sich für den richtigen Anbieter zu entscheiden. Bis dahin bleibt festzuhalten. Für fast alle Website-Projekt mit WordPress eignen sich die etablierten Webhosting-Anbieter und ihre „Standard-Pakete“ bei zumeist unter 10 Euro monatlich. Unsere Empfehlung zum Zeitpunkt heute geht ganz klar an All-Inkl. mit einem hervorragenden Kunden-Support und einem sehr guten Preis-Leistungs-Verhältnis: Zu den Angeboten von All-Inkl. Das Paket „Privat“ oder auch „PrivatPlus“ reicht für das Vorhaben sich eine eigene WordPress-Website zu bauen locker aus. Wählen Sie am besten das Paket „Privat“. Ein Upgrade auf „PrivatPlus“ oder höher ist jederzeit möglich (und selten notwendig).
2.) FileZilla mit Webserver verbinden
Nach der Wahl eines Webhosting-Anbieters, kann im nächsten Schritt das FTP-Programm gestartet werden. Als FTP-Programm empfehlen wir Ihnen „FileZilla“ das Sie hier kostenlose herunterladen können (Download FileZilla kostenlos vom Hersteller).
Nach der Installation ist zunächst unter „Datei“ der „Servermanager“ auszuwählen. Da bisher keine Konnektivität zwischen Server und Client besteht, muss als erstes ein neuer Server angelegt werden. In den Einstellungen ist auf der rechten Seite unter dem Reiter „Allgemein“ der Server bzw. die Domain einzutragen (ohne http und www; Beispiel: musteradresse.com). Die Verbindungsart wird von „Anonym“ auf „Normal“ geändert. Als nächstes können der entsprechende Nutzername und das Passwort, welche für den FTP-Zugang notwendig sind und zuvor vom Webhosting-Anbieter per E-Mail zugesandt wurde, gesetzt werden.
Wir haben Ihnen im Schritt 1 den Webhosting-Anbieter All-Inkl empfohlen. Hier erhalten Sie bereits nach der Anmeldung in der Begrüßungs-E-Mail automatisch in guter Übersicht alle notwendigen Zugangsdaten für Ihren FTP-Zugang zum Webserver. Hier noch einmal der Link um sich bei All-Inkl anzumelden: https://all-inkl.com.
3.) WordPress auf den Webserver übertragen
Wurden alle Einstellungen erfolgreich vorgenommen, sollte sich das FTP-Programm mit dem Webserver verbinden und alle auf dem Server liegenden Dateien herunterladen. Um WordPress zu installieren wird im Root-Verzeichnis ein Unterordner mit dem entsprechenden Projektnamen erstellt.
Im Anschluss daran entpacken sie die WordPress-Datei auf dem lokalen Rechner. Danach kann der WordPress-Ordner mit all seinen Unterordnern in den Projektordner geschoben werden. Das FTP-Programm kopiert nun alle Dateien auf den Webserver.
Wir wissen dass das Übertragen von WordPress auf den Webserver zwar einfach ist, Anfänger aber immer wieder vor Probleme stellt. Daher werden wir in Kürze ein Tutorial zur Verfügung stellen. Schauen Sie dafür bitte in das Kapitel „WordPress Tutorials“.
4.) Die wp-config-sample.php anpassen
Damit die Installation von WordPress reibungslos verläuft, muss nun die wp-config-sample.php angepasst werden. Hierfür wird die entsprechende Datei vom Webserver auf den lokalen Rechner kopiert. Die Datei kann mit einem Texteditor geöffnet werden. Anschließend sind in der Datei folgende Änderungen vorzunehmen:
1.) Ersetze database_name_here mit dem Namen der Datenbank, die du verwenden möchtest.
define(‚DB_NAME‘, ‚ database_name_here ‚);
Bei dem Anbieter ihrer Wahl wurde bei den Schritten zuvor der Datenbank ein Name zugewiesen. Dieser Name muss an die Stelle des X geschrieben werden. à define(‚DB_NAME‘, ‚ X ‚);
2.) Ersetze username_here mit deinem MySQL-Datenbank-Benutzernamen
define(‚DB_USER‘, ‚ username_here ‚);
Entsprechend dem Datenbanknamen wurde auch ein Benutzername vergeben. Der Name des Users muss an die Stelle des Y geschrieben werden. à define(‚DB_USER‘, ‚ Y ‚);
3.) Ersetze password_here mit deinem MySQL-Passwort
define(‚DB_PASSWORD‘, ‚ password_here ‚);
Äquivalent wird beim Passwort vorgegangen à define(‚DB_PASSWORD‘, ‚das_von_ihnen_gewählte_Passwort‘);
4.) Ersetze localhost mit der MySQL-Serveradresse
define(‚DB_HOST‘, ‚localhost‘);
Die MySQL-Serveradresse kann von Anbieter zu Anbieter variieren. Manchmal ist localhost die korrekte Wahl, in anderen Fällen ist eine IP-Adresse gefragt. Diese Information erhalten sie allerdings auf der Seite ihres Anbieters. Fragen Sie dort gegebenenfalls nach.
Im Anschluss wird die Datei abgespeichert. Mit einem Rechtsklick auf die Datei wp-config-sample.php wird nun der Dateiname zusätzlich noch in wp-config.php umbenannt.
5.) WordPress installieren
Als nächstes kann unter folgender URL im Browser die Installation gestartet werden:
http://www.IHRE-DOMAIN-EINSETZEN.de/wordpress/wp-admin/install.php